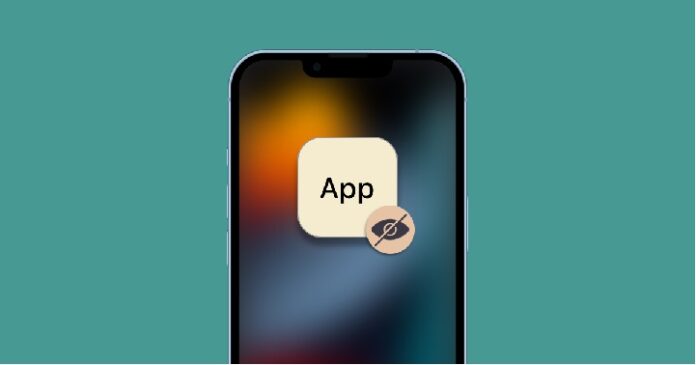According to iOS usage statistics, there are currently 2.2 million apps on the App Store, and 8 billion apps were downloaded in 2019. A 2021 survey by the game company SolitaireD found that the average iPhone user spends nearly an entire workweek on their phone. People use their phones a lot more these days.
People who wish to limit their screen time frequently seek ways to hide apps on their iPhones to lessen the temptation to use them. You will eventually need or want to use some obscured apps once you have hidden them. While hiding them can improve focus and productivity, you will eventually need or want to use them again. How can you find them?
There are many ways to find hidden apps on your iPhone, including browsing through your App Library, searching for hidden app purchases, and even asking Siri for assistance. So let’s look at the simplest and most powerful ones!
No matter how successful you’ve hidden an app, it will remain in your phone’s App Library unless you uninstalled it. This implies that you can use one of the straightforward techniques listed below to find any hidden apps on your iPhone when needed.
To find and open hidden apps quickly:
1. Search with Spotlight. The quickest method to find iPhone hidden apps is with this method. To open Spotlight, swipe down from your Home Screen and type the App’s name for it to show.
2. Open unhide apps in folders. You find made folders for all of your apps, but now you need help finding the one you need. This can be a drawback for the organization. Check the app folders by scrolling through your Home Screens. When you’ve located the App, click on its icon and move it to the Home Screen for quicker access.
3. Reset the layout of your home screen. Bringing back the Home Screen to its original condition will find you discovering hidden apps on your iPhone. You will lose all folders and app layouts on your Home Screen if you choose this strategy, which is a drawback. Open Settings and select General Reset Home Screen Layout when ready to move forward.
Apps may disappear from your Home Screen for various reasons, but there is always a way to locate hidden apps and restore them to their proper locations on your iPhone. Hide how to find an app on your iPhone after hiding it. With the aid of the 230+ apps on Setapp, you may hide apps on your iPhone, find hidden apps, move content, and take advantage of remote downloads.
Depending on your settings, a new app you install automatically adds to your Home Screen or requires manual addition. Ultimately, your Home Screen is where you’ll find the majority of your apps, so start there while searching for hidden iPhone apps.
2020 saw the release of iOS 14, which included the ability to bulk-hide iPhone apps by hiding Home Screens. If you find that not just one but several apps vanish from your phone, it’s possible that one of your Home Screens was accidentally hidden.
Find these steps to see if your iPhone has hidden apps and invisible Home Screens:
1. When the icons start to jiggle, long-press your home screen’s background.
2. Simply touch the bottom of the screen and you will be able to see dots.
3. View all Home Screen pages, both visible and hidden.
4. Home Screens can be made visible by simply tapping the empty circle adjacent to it.
5. Hit “Done”
On the Home Screen page, you’ve enabled your iPhone’s hidden apps should now be visible.
Find which apps you can and cannot hide.
Apple often allows consumers to hide or remove pre-installed apps from their iPhones. In spite of this, you delete an Apple stock app, all of your data remains on your phone, but you simply merely remove the App’s icon.
Here are two quick methods how to hiding apps from the iPhone home screen:
1. To hide an app, tap and hold it.
2. Delete App can be chosen from the Action Menu.
You can only hide this pre-installed App if you see this option.
There are 38 pre-installed apps on new iPhones, 27 of which can be hidden or removed. You will be able to access a variety of services through these links, including Books, Calculator, Calendar, Compass, Contacts, FaceTime, Files, Fitness, Home, iTunes Store, Magnifier, Mail, Maps, Measure, Music, News, Notes, Podcasts, Reminders, Shortcuts, Stocks, Tips, Translate, TV, Voice Memos, Watch, and Weather.
A phone cannot be uninstalled if there are still preinstalled apps. They are the Wallet, Camera, Clock, Find My, Health, Messages, Phone, Photos, Safari, and App Store.
How to make apps invisible, so they don’t appear in searches
The search box on the iPhone’s Home Screen is a useful tool for finding hidden apps, but it also poses a privacy concern if someone decides to hunt for some of those apps you’d prefer to remain hidden. This method of hiding apps on an iPhone is for people who are determined to hide prying eyes as a little option as possible to find hidden apps.
How to use the iPhone’s settings to hide apps:
1. Open Settings
2. Click “Siri & Search”
3. Select the App you wish to hide by scrolling down to the app section.
4. Turn off Show App in Search, Show Content in Search, Suggest App, Learn from This App, Suggest App, and both Suggest Shortcuts for App toggles.
How to locate or unhide apps
Having too many apps and other pieces of content on our devices makes managing them difficult. However, a fantastic solution is available right now – an app that watches after your files by missing regular, automatic, wireless iOS backups, ensuring that no content or apps ever disappear!
A comprehensive backup management and file transfer program for macOS and iOS, AnyTrans. The App’s user-friendly interface and its clever data transfer features enable smooth data transfer between all types of devices. This will be useful if you want to be able to hide an app on your iPhone without removing it.
Utilizing the Search tool on your iPhone is just as easy as using this option to find and open hidden apps. Use the speech commands to activate Siri, which is always available to assist you:
1. To call the voice assistant, press the side button, the Home button, or speak “Hey Siri.”
“Open [app name],” you say.
2. You should be able to use Siri to help you find your iPhone’s hidden apps.
Does your Apple account support Family Sharing? If you do, everyone in your Family Group can see and download the apps you’ve bought. What happens if you wish to keep a few apps private? You can hide apps on your iPhone by removing them from your App Store purchase history. This is how to accomplish it:
1. Open the App Store
2. In the upper right area, tap your picture or the profile symbol.
3. Select Purchased
4. Find the App you wish to hide.
5. On the App, swipe left.
6. Hit Hide.
7. In the upper right corner, press Done.
You can find and unhide App Store purchases when you’re ready to open hidden apps. From your App Store profile, take the following actions:
1. If prompted, tap on your Apple ID and enter your password.
2. To find hidden apps and unhide them, choose Hidden Purchases.
Remember that every App on your iPhone may be discovered in the App Library, even if you’ve hidden it in several subfolders or removed it from your Home Screen, matter what you think could have happened to your apps.
Checking your App Library will help you easily find hidden apps on your iPhone:
1. Swipe left until you’ve passed your previous Home Screen page by one screen.
2. At the top, select the App Library search box.
3. Enter the App’s name here.
4. When a menu displays, hold down the app icon’s press them.
5. Add to Home Screen can be tapped.
In the case that Add to Home Screen is missing from app choices, it is likely that the App is already on your Home Screen but is hidden behind folders or on one of your hidden Home Screen pages.
Since it seems like everyone is striving to spend less time on their phones, Apple’s 2018 release of Screen Time as a parental control function benefited all users. Many adults are turning on this function to hide iPhone apps that are proving to be too addicting or to restrict their access to their phones after a particular time.
You can impose restrictions on various native apps using Screen Time, such as Camera, Mail, and Messages. When your digital detox is over, what happens if you want to resume limit-free usage of any or all of the restricted apps you back had? There is no other way to open your apps if Screen Time has hidden them; you must first lift the limitations.
Here’s how to open hidden apps after disabling Screen Time:
1. Your iPhone or iPad should have the Settings app open.
2. Screen Time, tap
3. Open the Content & Privacy Restrictions menu.
4. If prompted, enter your Screen Time password.
5. Turn on the toggles next to the apps you want to use in Allowed Apps.
On the iPhone, hide apps so that you can easily find them.
You now possess the knowledge and apps necessary to perform either action, whether you want to find every hidden App on your iPhone or, on the other hand, prefer to hide some of them for security selectively. Trying AnyTrans will change the game since it allows you to manage all of the content on your iOS devices with just a few clicks without having to worry about losing it, which is important because it’s a good idea to keep your content in a safe location. Transloader will be the App you need to use if you ever need to download something to your Mac at a time.
You may download a free seven-day trial of Setapp, a collection of top iOS and macOS apps that will help you unlock the full potential of your device and get access to AnyTrans and Transloader as well as over 230 other high-performance apps. Try any Setapp app right now for nothing to decide for yourself!